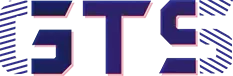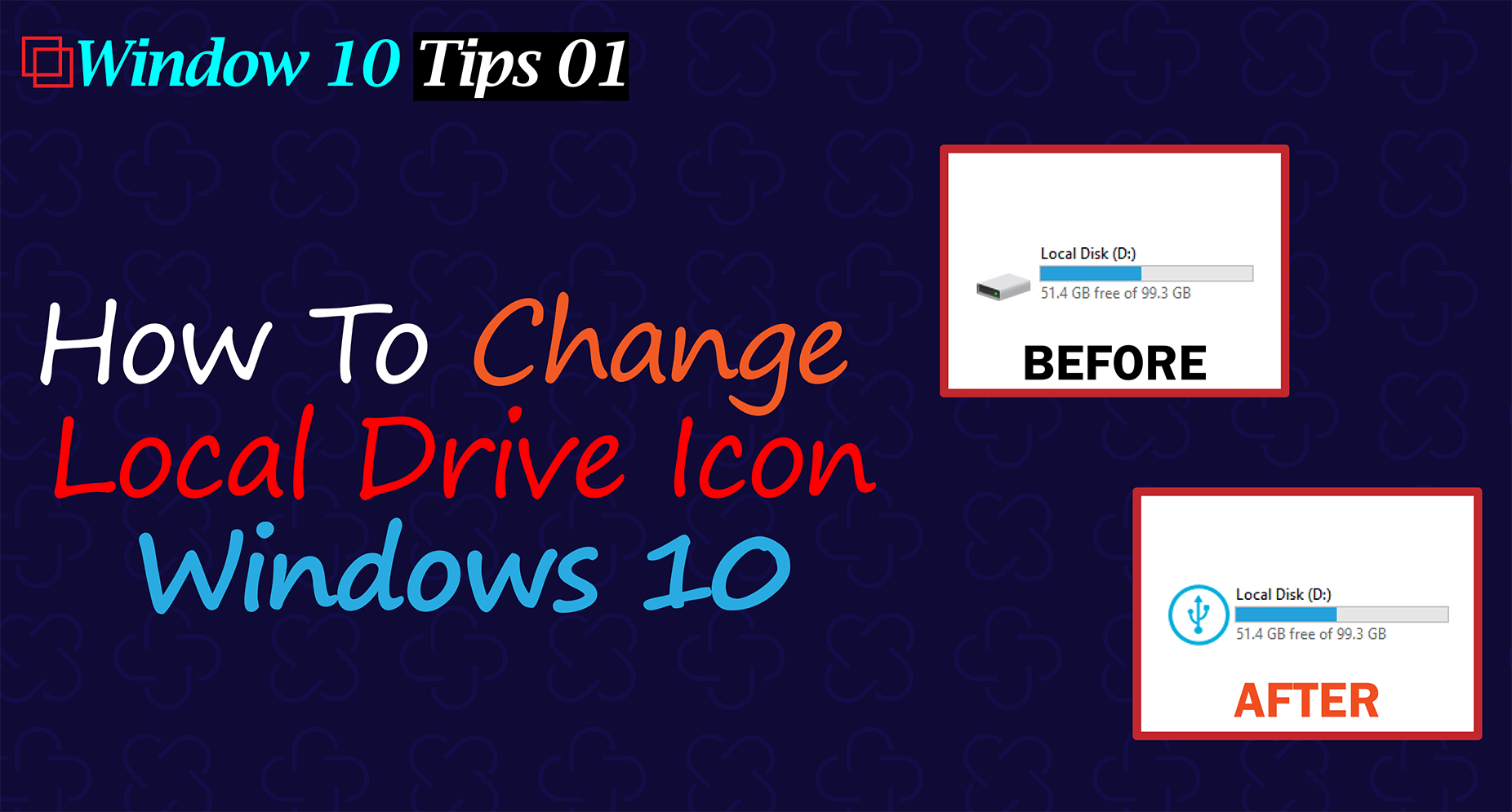
I found three reasons for that anyone wants to change the drive icon on Windows 10.
- Just because of curiosity like me.
- To indicate that the particular drive contains particular files.
- Or you are getting bored with the default drive icon and want to give an elegant look of file explorer.
Therefore, If you are here for one of the aforementioned reasons then you are about to know two methods of changing the local drive icon on Windows 10 through this post. The first method needs to perform carefully, though the second one is petty easy and can be done within a snap of your finger. So without further ado lets see “How To Change Local Drive Icon On Windows 10”.
Both methods for changing local drive icon, you need to get a .ico file. For this Google any icon name and download it as PNG format (you can also create your own icon using adobe illustrator or any similar software). Now go to ConvertICO.com and upload the PNG file and then convert it into .ico format.
Change Local Drive Icon Using Windows 10 Registry Editor:
We are going to add new keys on Windows 10 registry editor for changing the local drive icon. So once you get the .ico file open registry editor on your computer. To open the registry editor
- Press “Win+R” together and type “regedit“
- Now click on “OK” or press enter.
- Once you open Windows 10 registry editor, expand “HKEY_LOCAL_MACHINE” folder.
- Find “SOFTWARE” and expand it again.
- Navigate to “Microsoft” and expand it.
- Scroll below and find “Windows” then expand it.
- Now find “CurrentVersion” and expand it again.
- Go to “Explorer” and find “DriveIcons“. If you don’t find it then create a new key under the Explorer with the same name i.e DriveIcons.
- Once you get DriveIcons key, right-click on it and navigate to New>Key and then create a new key.
- After creating the new key, rename(right-click on the new key and then click on rename) it with the name of the local drive you want to change the icon.
For example, I want to change the icon of D drive in my laptop so I name the key “D”
- Again create a new key under the drive key and name it “DefaultIcon” (in my case I create a new key under D key)
- Now, under DefaultIcon double-click on (Default) on the right side of the registry editor window.
- Enter the .ico file location/file name.ico as Value data. (Previously downloaded file)
Example: In my system the icon file located on LOGO folder under J drive so I put J:\LOGO\localdiskicon.ico as Value data.
- Finally, press OK and restart your system.
Now you will be able to see the new icon beside the local drive.
Also Read: HOW TO HIDE AN ENTIRE DRIVE PARTITION ON WINDOWS 10
Change Local Drive Icon Using Notepad On Windows 10:
Using Notepad is probably the easiest way to change the local drive icon on Windows 10. This method can take hardly two minutes. So, first of all, move the previously downloaded .ico file into the particular drive that you want to change its default icon.
Then open Notepad and type the below text:
[Autorun]
Icon= localdiskicon.ico
Replace “localdiskicon” with the downloaded file name.
Now name the Notepad file as Autorun.inf and keep the Encoding format as ANSI and then save this file on that particular drive.
Go back and rename the local drive.
Done! the new icon will surely be glued with that particular drive now.
Conclusion:
The first method needs to perform carefully as improper editing in the registry editor can crash Windows 10. Whereas the second method is very easy but if somehow any file gets deleted accidentally then the icon will not be visible anymore. Though you can hide those file to prevent delete accidentally. Finally, if you face any problem or have any suggestion then please comment below.