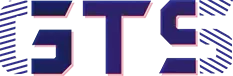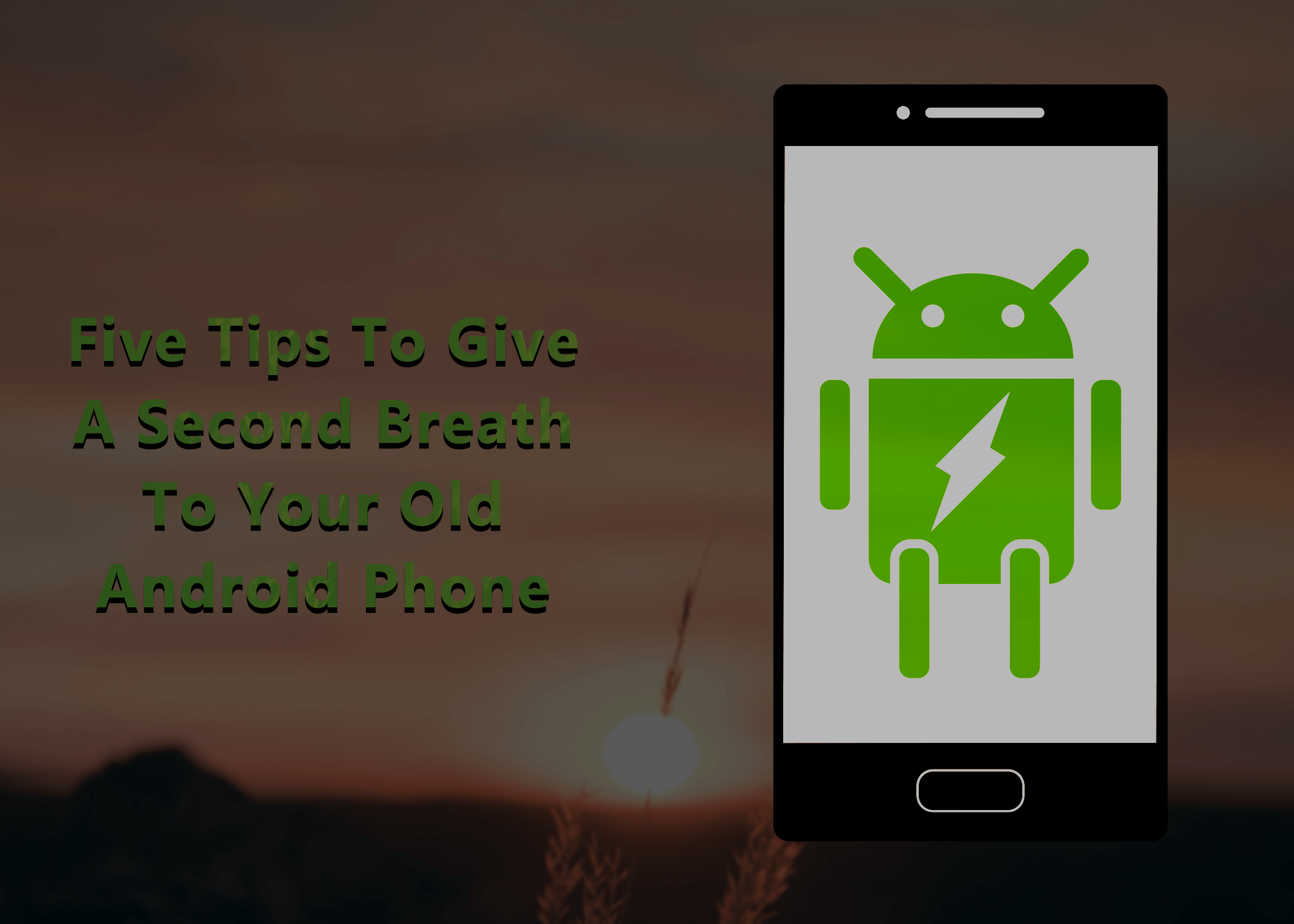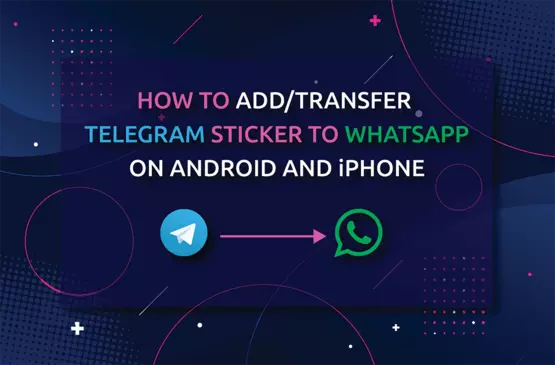Five Tips To Speed-Up Android Phone:
1.Clear Cached Data:
When you run applications, Android OS store the information in the background as you go along. This information or data is known as cache data. Preliminary purpose of cache data is to decrease the loading time. For example, if you open a website through any internet browser on your Android phone then the operating system will load the related information so that you can access the same website quickly for the next time.
Sound good, is not it?
Yes in general cached data is helpful but the main problem is it does delete automatically. So, if you have been using your phone for a long time without deleting cached data then a huge amount of obsolete cached data store in your device which consumes lots of storage space and as a result your system may be slowed down considerably. To delete cached data:
- Open Settings on your Android phone.
- Find and tap on Storage option (In some Android device Settings > About Phone> Storage )
- After opening the Storage option, you will see an option i.e “Cached Data“
- Now tap on it and then confirm delete cached data by clicking on OK.
2.Turn Off Animation:
Android use three animation scale those are Window animation scale, Transition animation scale and Animator duration scale. These three scales control the animations that appear when you scroll through a page, open a window or transition between different screens.
But animations put extra pressure on CPU and eventually decrease the speed of your Android device. Therefore if you want to sacrifice some aesthetics and gain some speed then you have to turn off the animation. To turning animations off
- Go to Settings > About Phone and then find the Build number section.
- Tapping on the Build number continuously until you will get a pop-up message saying that you’re a Developer now.
- After that go back and find Developer Options (Generally you will find it under Additional settings but it depends on the phone you are using).
- Open Developer Options and then head on to Window animation scale and turn it off.
- Do the same for Transition animation scale and Animator duration scale.
You can also set the custom value of these scales.
3.Free Up Storage:
When you run any applications on Android device, it stores all records of your previous and current activities on the internal drive in the form of temporary files. As the name tells, temporary files automatically create and delete when no longer required. Indeed these files are compulsorily needed to run any applications smoothly. Hence your Android device must have enough free space for occupying these files. So make sure your phone has at least 10% free space on internal storage. Otherwise, delete some unnecessary files or applications to run the applications smoothly.
4.System Update:
5.Factory Reset:
Last but not the least, Factory reset is the most effective way to increase the speed of your Android device. But it is not a recommended way for speeding up your Android device as it erases all data from the phone. However, if you are tried all of the above mention tips but don’t experience speed boost then you can go for it. For this
- Open Settings and go to System.
- Find Advanced menu, tap on it to expand the menu.
- Head on Reset options.
- Tap on Erase all data.
- Enter your PIN if prompted.
- Select Erase all data and let the phone do its thing.
Note: Make sure the device is plugged in or has enough charge to go through the process.