You may have heard about android developer options. If don’t then let you know that android developer options is a handy feature of android which allows you to configure the system behaviour, profiling apps performance, debugging over USB and so on. Generally, Android keeps the developer options hidden so you have to unhide this manually to use it. In this post, I will share how to unhide, enable, disable and hide android developer options on your phone. But before proceeding further let’s have a look at what you can do with android developer options.
What You Can Do With Android Developer Options:
Android developer options enable many tools to control some parameter and granting access to some facilities on your phone. These tools include debugging, networking, input, drawing, monitoring, apps, hardware-accelerated rendering, etc. By using these tools you can
- Enhance the phone performance.
- Root, install custom ROM and recovery files on your phone (debugging over USB).
- Restrict apps to run in the background.
- Enhance gaming performance.
- Use GPU for 2D graphics rendering and so on.
Also read: Five tips to give a second breath to your old Android phone
How To Unhide Android Developer Options:
By default, all version of android above 4.1 kept developer options under the mask. Hence, you have to unmask it first in order to access android developer options and use all the offered tools. So to do this
- Open your phone Settings
- Then navigate to About Phone
- Find Build number (This may vary from phone to phone. Ex: In Redmi phone you will find MIUI version instead of Build number)
- Keep tapping on Build number until you are being notified “You are now a developer!”
After you have completed the above steps, android developer options get unhide and added to your phone settings. Now to access the android developer options you have to find this option from the phone settings. To find android developer options, go to your phone Settings and then type developer options on the search bar at the top of the Phone Settings menu.
Also Read: Things You Need To Know About The Android Bootloader
In some phone, you will find developer options inside Additional Settings or at the bottom of the settings menu.
Once you find developer options, tap on it and then tap on the toggle button beside the developer options and allow the permission to enable this.
How To Disable Android Developer Options:
If android developer options is no longer needed then you can also disable this by tapping on the toggle button beside the developer options. However, turning off android developer options in this way do not disable all the tools as some tools still remain accessible.
How To Hide Android Developer Options:
Earlier I mentioned that disabling android developer options in a normal way does not turn it off completely. Hence if you want to completely turn off or hide from your phone settings then you have to follow the steps given below.
- Open your Phone Settings menu.
- Navigate to Apps>Manage apps.
- Find Settings by typing it on the search bar at the top of the Manage apps window.
- Once you find Settings, tap on it and then tap on Storage.
- Now tap on Clear data.
That’s it, android developer options is now hidden on your phone successfully.
Also Read: How To Check The Bootloader Status Of Your Android Device Using ABD Commands
Conclusion:
After reading this post you can easily unlock, disable and hide or remove android developer options on your phone. However, many of us think that enabling android developer options can bring up security issues which is a misconception. Because enabling developer options is distinct from rooting and does not disturb android native security protection set by the hardware or device manufacturers. Though you can experience a wired performance or error on your phone due to improper configuration of developer options.
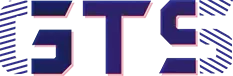

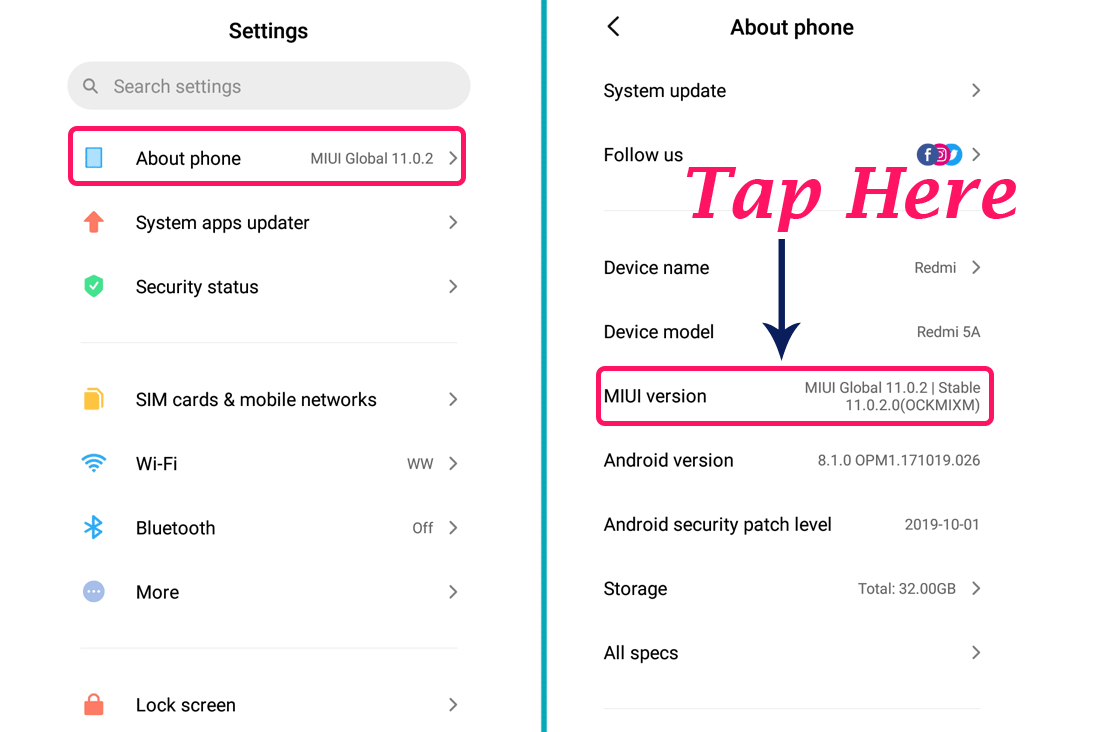

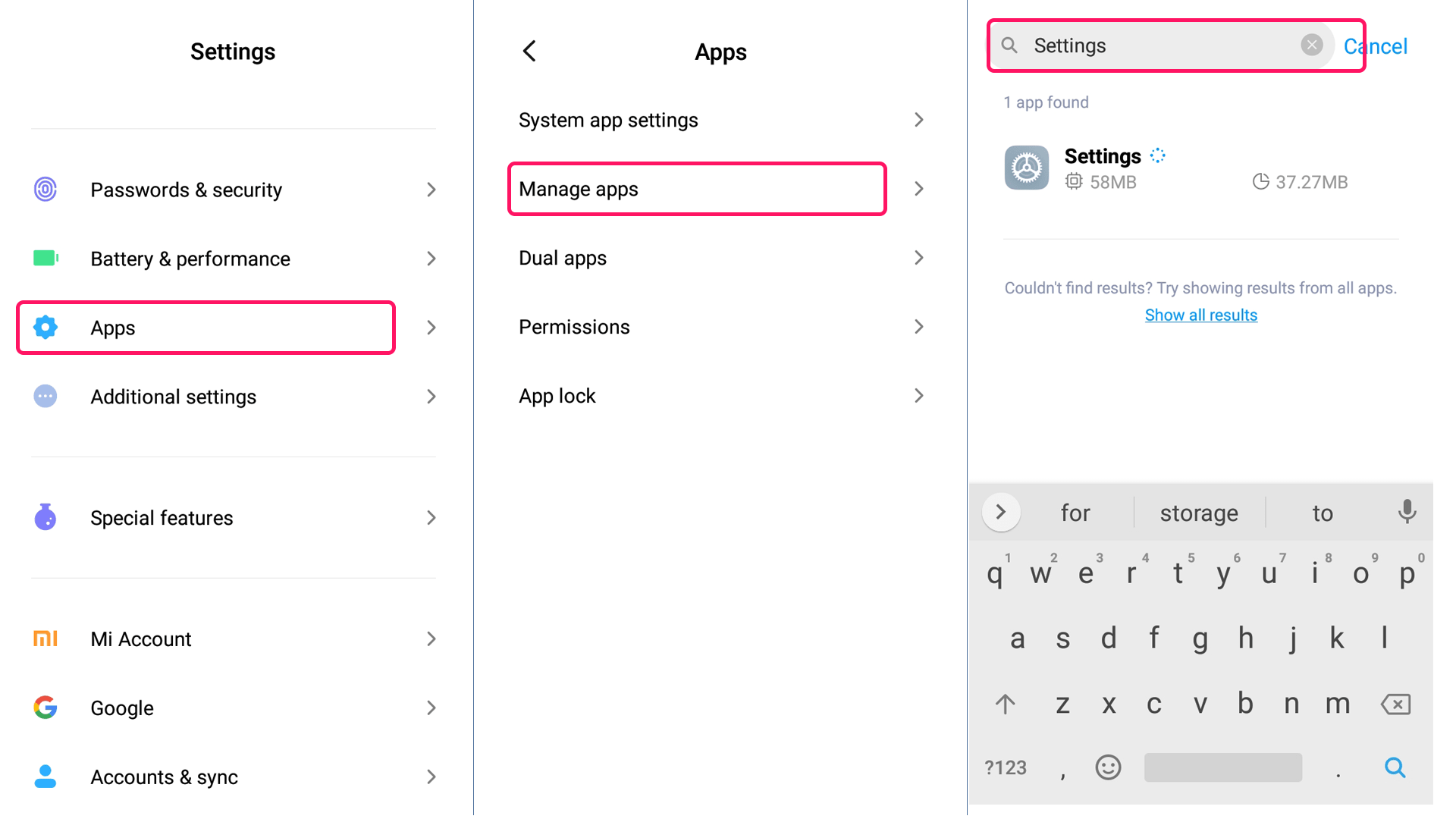

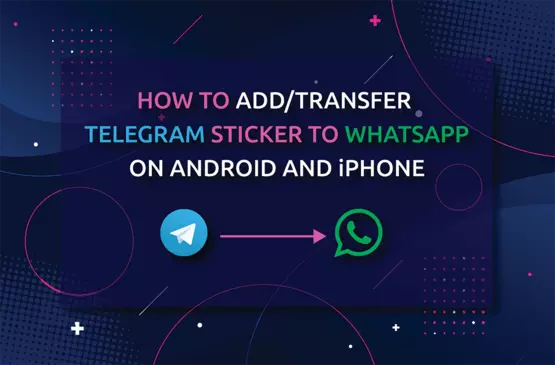
immaculate post, i like it