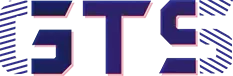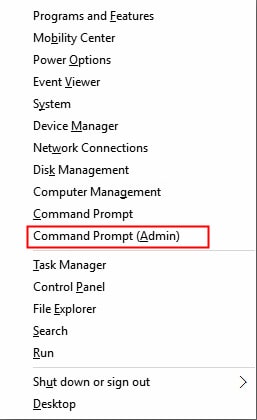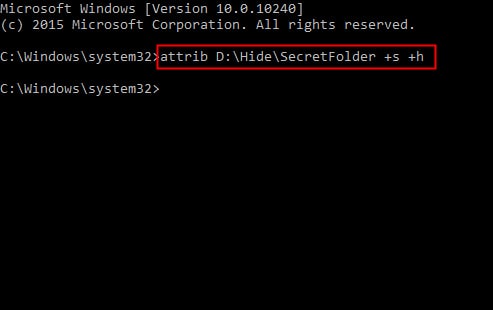Almost every Windows 10 users need to keep some files or folders away from the prying eyes for many reasons. Whatever the reason may be, we have to know how to hide the files or folders on Windows 10 first. In this article, I will share three easy way to hide a file or folder on Windows 10.
You already may know that lots of third-party applications are out there for Windows 10 to hide a file or folder. Using the third-party application is recommended for this context, a rare chance of privacy breaches is still there though.
On the flip side, Windows itself provides a few features to hide a file or folder. However, for this, some manual action is needed, these are very easy as well as effective though.
You already may know that lots of third-party applications are out there for Windows 10 to hide a file or folder. Using the third-party application is recommended for this context, a rare chance of privacy breaches is still there though.
On the flip side, Windows itself provides a few features to hide a file or folder. However, for this, some manual action is needed, these are very easy as well as effective though.
1.Hide Folder Using Windows 10 File Explorer:
Using File Explorer is the easiest way to hide a folder on Windows 10. To hide a folder
- Open File Explorer by pressing Win+E key together.
- Create a new folder and move those files you want to hide to the newly created folder. For example: here I create a folder name ‘secret folder’.
- Right-click on the folder and then click on Properties.
- On the General tab, under Attributes, tick the checkbox near the Hidden option and click Ok.
- Choose whether you want to apply the hidden attribute to the folder only or the folder along with its subfolder and files.
- Click on Ok.
Once you have completed the above steps, the folder will not be visible anymore as by default windows 10 doesn’t show hidden files or folders. Even if the folder remain visible then you need to follow the below steps
- Open File Explorer again.
- Click on View.
- Untick the checkbox near the Hidden Items.
Now the folder will surely be no longer visible.
Note: Still the anyone can access the files folder by typing the address of the folder on the Address bar of the file explorer. So to stop this you have to do one more thing i.e
>>Navigate to the folder and right-click on it again.
>> Click on Properties.
>>On the General tab, under Attributes, click on the Advanced option.
>>Navigate to the folder and right-click on it again.
>> Click on Properties.
>>On the General tab, under Attributes, click on the Advanced option.
>>Untick the checkbox beside “Allow files in this folder to have contents indexed in addition to file properties”
>>Click on Ok.
To make the folder visible repeat the step 7 and 8 and the tick the checkbox near to the Hidden Items.
2.Hide A Folder Using Windows 10 Command Prompt:
Hiding a folder on Windows 10 using Command Prompt is comparatively secure than the first method i.e using File explorer, as here anyone can’t unhide your secret folder easily unless they know the address of that particular folder. To hide a folder using Command Prompt
- Open File Explorer and navigate to the folder you want to hide.
- Copy the folder address from the Address bar of File Explorer.
- Now press Win+X key together and then click on Command Prompt(Admin).
- Click Yes on the pop-up box.
- Type the following command and press Enter.
attrib folder address +s +h
For example: attrib D:\Hide\SecretFolder +s +h
To make this folder visible again, type the same command on the Command Prompt but change the “+” sign to “-” sign. Like below
attrib D:\Hide\SecretFolder -s -h
3.Create Password Protected Hidden Folder :
Last but not least, the most sneakier way to hide a folder on Windows 10 is to create a password-protected hidden folder using the batch file. For this
- Copy the below code and paste it on the Notepad++ or any text editor.
cls @ECHO OFF title Folder Locker if EXIST “Control Panel.{21EC2020-3AEA-1069-A2DD-08002B30309D}” goto UNLOCK if NOT EXIST gettechsupport goto MDgettechsupport :CONFIRM echo Are you sure u want to Lock the folder(Y/N) set/p “cho=>” if %cho%==Y goto LOCK if %cho%==y goto LOCK if %cho%==n goto END if %cho%==N goto END echo Invalid choice. goto CONFIRM :LOCK ren gettechsupport “Control Panel.{21EC2020-3AEA-1069-A2DD-08002B30309D}” attrib +h +s “Control Panel.{21EC2020-3AEA-1069-A2DD-08002B30309D}” echo Folder locked goto End :UNLOCK echo Enter password to Unlock folder set/p “pass=>” if NOT %pass%== 12345 goto FAIL attrib -h -s “Control Panel.{21EC2020-3AEA-1069-A2DD-08002B30309D}” ren “Control Panel.{21EC2020-3AEA-1069-A2DD-08002B30309D}” gettechsupport echo Folder Unlocked successfully goto End :FAIL echo Invalid password goto end :MDgettechsupport md gettechsupport echo gettechsupport created successfully goto End :End
- Find all “gettechsupport” and replace it with the name that you want to keep the name of your secret folder. Example: If you replace “gettechsupport” with “top secret” then “top secret” will be your password-protected hidden folder.
- Find “12345” and replace it with the password that you want to set for this folder.
- Save the file as a batch file (for this you need to add .bat attribute after the file name).
- Double-click on the .bat file, now you will see that a new folder is created automatically with the name that you put in place of “gettechsupport”
- Move all of your confidential files or folders to this folder.
- Run the batch file again and press “y” then “Enter”
Once you complete the above steps, the folder will not be visible anymore. To access this folder
Run the batch file and put the password that you set previously on the command box and then press Enter.
Run the batch file and put the password that you set previously on the command box and then press Enter.
That’s the three ways to hide a folder on Windows 10 those I have tried to represent in a quite simple way through this post, moreover if you have any questions or if you face any problem then please let me know through our comment section below.