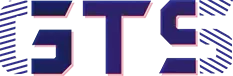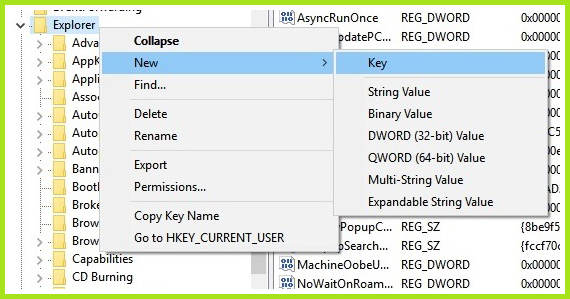Microsoft has withdrawn its technical assistance from Windows 7 officially and suggested its users upgrade to Windows 10. Therefore many of us might have upgraded to Windows 10 recently, maybe you also!!. Now, you might have noticed that there are shortcut arrows attached to some of the desktop icons on your spanking new Windows 10. These arrows basically indicate that that the icon is a link(the path of a particular file). However, there is no other functionality of these arrows except the above one. Also, this reduces the aesthetic of desktop icons. Eventually, it may lead to an unpleasant experience and hence you may want to remove this. In this post, I will share how to hide shortcut arrows on icons in Windows 10.
How To Hide Shortcut Arrows Icons In Windows 10:
Notably, Windows 10 doesn’t leave any option to remove shortcut arrows but it allows change this arrow. Therefore we can’t remove this arrow. Then how it will be possible?
Think about this: we can replace this arrow and if we replace this arrow by a transparent icon then practically the arrow becomes invisible. Therefore we only need to make this arrow shortcut invisible. For this, we’ve to add a new SubKey and SubString value in the Windows Registry editor.
For the purpose of better understanding, In divide the whole process into six steps, those are given below
Warning: Strictly follow the steps otherwise any wrong action can crash Windows OS
Step 1 [Open Registry Editor] :
Our first step is to open the Registry Editor on Windows 10. To do this
- Press “Windows + R” key together.
- Then type “Regedit”
- After that click on “Ok” and then “Yes”
Step 2 [Navigate To Explorer] :
After opening the Windows Registry Editor, navigate through the following path to find Explorer
HKEY_LOCAL_MACHINE>SOFTWARE>Microsoft>Windows>CurrentVersion>Explorer
Or simply copy the path and paste it on the address bar of the Windows 10 Registry editor and press Enter.
Computer\HKEY_LOCAL_MACHINE\SOFTWARE\Microsoft\Windows\CurrentVersion\Explorer
Step 3 [Create and Rename SubKey] :
To create a SubKey under Explorer
- Right-click on the “Explorer” and then navigate to “New” and click on “Key”
- Now put “Shell Icons” as the name of the new SubKey and press “Enter”
Step 4 [Create And Rename SubString] :
After creating a SubKey the next step is to create a new SubString under this SubKey. To do this
- Right-click on the newly created Key (Name-Shell Icons) then go to “New” and then click on “String Value”.
- Now put “29″ as the name of the newly created SubString.
Step 5 [Define The Value Of SubString] :
Now it’s the time to define the value of the SubString.For this
- Double-click on the newly created SubString
- Type the value give below and then click “Ok”
%windir%System32shell32.dll,-51
Step 6 [Restart Your System]:
After completing all of the above steps you need to perform one more step i.e close the Registry Editor and Restart your system.
That’s it, now the arrow should disappear from the icon in Windows 10.
How To Restore Shortcut Arrow :
If you want to bring back this shortcut arrow on the icon again then open Registry Editor and find out “Shell Icons” Key and delete it and then restart your system.
Bonus [Quick Method of Hiding Shortcut Arrows on Icons in Windows 10]:
Performing all of the above steps for Hiding Shortcut Arrows on Icons of Windows 10 may be quite difficult, that’s why I already create the corresponding registry files. You just have to download and extract the .zip file and then you’ve to run it. Finally, if this post helps you then come back again and share it.
Download zip file from here