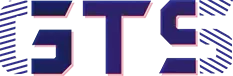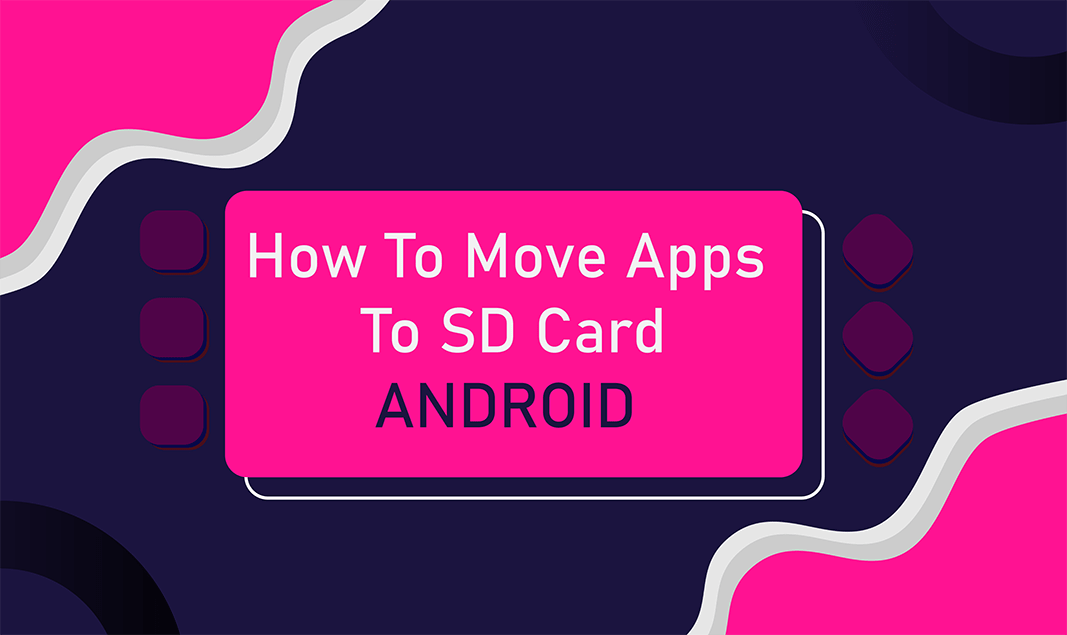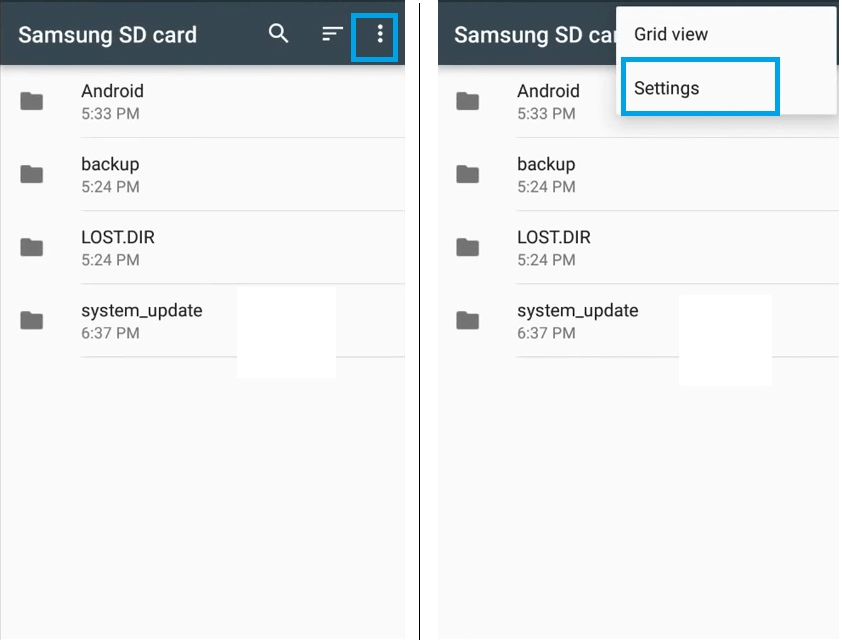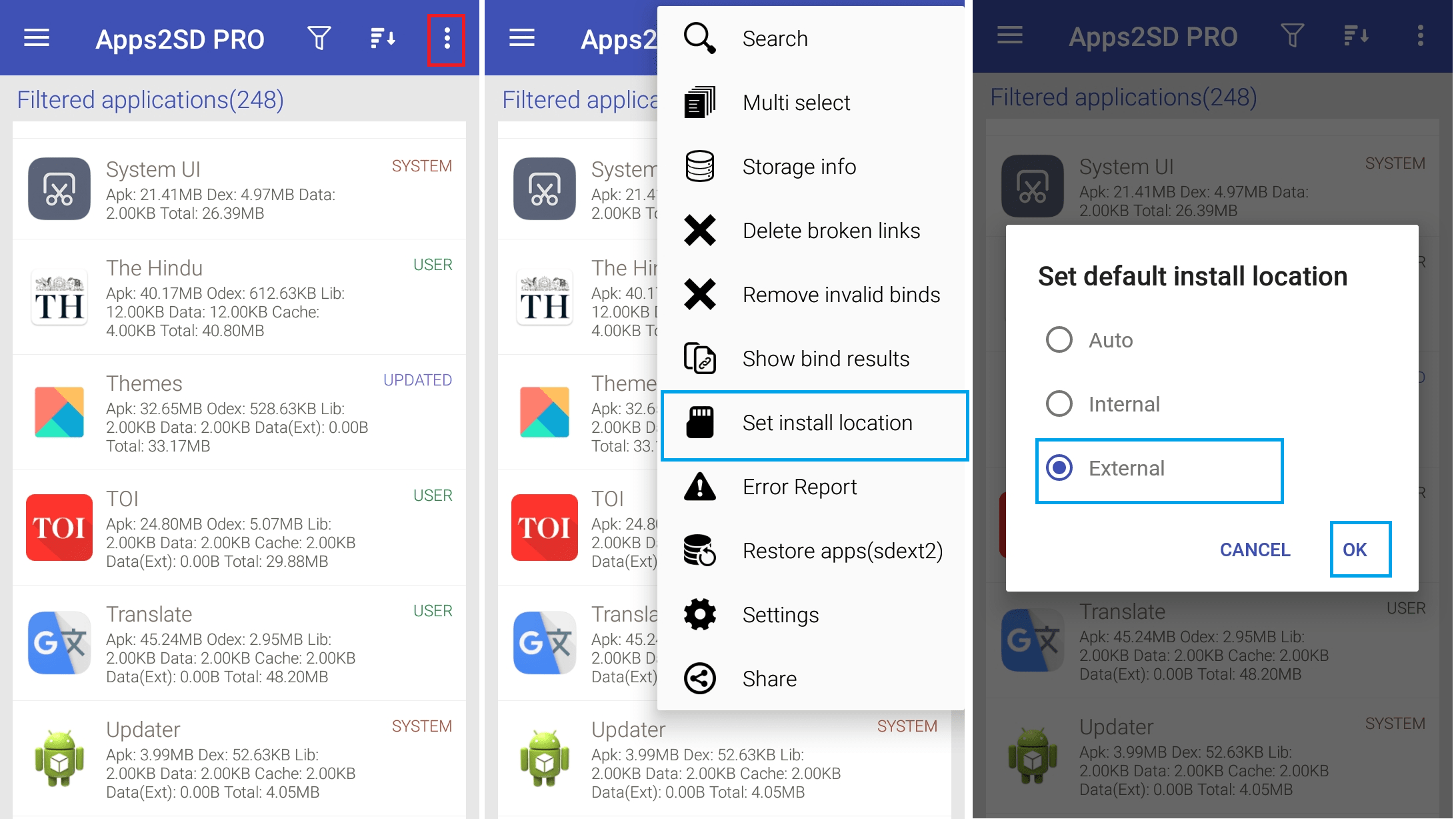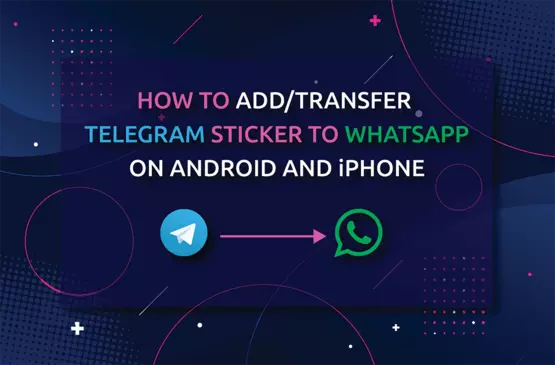Storage capacity is a lingering issue for older, lower and even mid-range smartphones. Usually, these smartphones have a few Gigabyte internal storages where the operating system already occupy most of the internal storage. Hence, after aiding only a few apps, the internal storage gets full and the phone becomes slow. Also, you can not be able to install the new apps on your phone.
In this situation, you have two options to cope with running out of storage. The first option is to uninstall some apps and another one is to move the apps from phone memory to SD card. If you choose the second option then this post will be helpful for you. Here, you will learn how to moves apps to SD card on an Android device.
The ways to move apps to SD cards are different on rooted and unrooted Android phones. However, you may not get much flexibility to transfer the apps to the SD card on unrooted phones.On other the hand, you can move almost everything to the SD card, including apps on unrooted devices.
How to Move Apps to SD Card on Unrooted Android Device:
Since an unrooted device doesn’t provide administrator rights, hence you may face some limitations while you’re moving apps to SD card. However, some smartphone manufacturers have provided the option to do this. But again, the process is different for different unrooted android phones. Hence you have all of the below-described methods to find the workable one for your smartphone.
Move Apps to SD Card Using Apps on SD Card Feature:
Android 2.2 or Android Froyo brings apps on SD card feature for the first time, till then this feature is there in all version of stock Android except Android KitKat. However, this feature is also available in some custom Android UI like One UI, Vibe UI, Optimus UI etc. Hence, if your smartphone runs on these custom UI, you can move the apps to the SD card without changing the SD card’s file system.
To move apps to SD card
- Open Settings on your Android device.
- Navigate to Apps and tap on Manage Apps.
- Now you will see the list of apps.
- Choose the apps from the list that you want to move to the SD card.
- Tap on the apps.
- Now tap on Storage Used.
- Tap on Change. (If you don’t see the option then probably your device or the particular apps do not support this feature)
- Choose SD card on the pop-up box
- Tap on Move and wait for a few minutes for the completion of the moving process.
It is very easy to move the apps to SD card using Apps on SD card Feature as it doesn’t need root access. Though this feature has some limitation. For example
- You can’t move system apps to the SD card.
- Many Android devices did not support this feature.
- If you remove the SD card from your Android device, the apps will lose functionality.
Adopt SD Card as Internal Storage to Move the Apps:
Google introduced a feature called adoptable or flex storage in Android Marshmallow. This feature can adopt an SD card to use as an extended phone’s internal storage. Adopting an SD card as the internal storage will let you install new apps (if the apps support this) directly on the SD card. In addition, this feature will also allow you to move installed apps to the SD card. Hence, if your device does not have the first feature, you can use the adopted storage.
Adaptable storage or flex storage has some downside. While you adopt an SD card as internal storage, The SD card is formatted as a local EXT4 drive, encrypted using 128 AES encryption and mounted as part of system storage. Hence, removing the SD card after adopted it as internal storage can affect the functionality and cause a factory reset to your Android device. Also, you can not be able to use the SD card on other devices.
Additionally, the adopted SD card needs to be speedy. So you must have at least USH 1 or class 10 memory card (USH 3 is recommended) in order to use it as extended internal storage.
Make sure to back up the data residing on the SD to cloud storage or computer before adopting your SD card as internal storage. The adoption process will erase all the data from the SD card.
Now to use the SD as internal storage:
- Go to your phone Settings.
- Tap on Storage and USB.
- Tap on SD card.
- Tap on the Dango menu or three-dot at the top right side.
- Open the Settings and select Format as internal.
- Now, a pop-up box will warn you that the SD will be formatted and the existing data will be deleted. So take a backup before going further into this process.
- Once you do that, tap on Erase and Format.
- After Formatting the SD card, you will be asked whether you want to move the content to the SD card now or later, choose whatever you want.
That’s it, the SD card of your Android device is now act as extended internal storage and you are now able to install apps directly on the SD card. Also, you can be able to move the apps from phone storage to SD card or vice versa.
If you want to turn your SD card into portable storage then you have to format it again.
Though Android Marshmallow brings the adoptable storage feature for the first time, this feature is still available in all stock Android that comes later Marshmallow. However, you can’t find this feature in all custom Android UI. Therefore, if your Android device comes with custom UI like One UI, MIUI, Realmi UI, etc. then you won’t be able to use this feature. However, you can still avail the adoptable storage feature on these OEM skins by rooting your phone. In the later part of this post, I describe how you can use the adoptable storage feature by rooting your phone.
Force Apps to Install on SD Card:
Some latest Android skins like One UI, Realmi UI, MIUI etc. do not have any of the two features mentioned above. But these custom UIs come with the ” Force allow apps to write on external storage” feature. Though this feature does not allow apps to move to the SD card, it does allow any apps to install on the SD card. Therefore, if your phone’s internal storage becomes full then you can enable this feature to install new apps on the SD card.
Also Read: How To Unhide,Enable,Disable and Hide Android Developer Options
Now to use this feature:
- Enable Developer Options on your Android device.
- Navigate to the Developer Options menu inside phone Settings.
- Find the option ” Force allow apps to write in external storage”
- Enable it.
Remember that, this feature will work only after the phone’s storage become full.
How To Move Apps To SD Card On Rooted Device:
It does not matter which smartphone you use or what Android version your phone has. If your Android phone has root access, you can move apps to the SD card within a snap. It might be a more convenient option to move the apps to the SD card as it let you move any apps including system apps. However, some risks are there, those mainly caused by rooting the device. Ex- if you don’t follow the proper way while rooting then your phone may brick, also rooting may cause security breaches etc. Therefore, if you want more assistance with rooting your android device, you can read our post where I describe how you can root your Android device using the systemless root method.
You May Need This: How To Root Any Android Device Without Custom Recovery Like TWRP
Now, to move apps to the SD card on a rooted device, firstly, you have to adopt the SD card as internal storage. For this
- install Apps2SD Pro on your phone (Grant Superuser permission if asked while installing the apps).
- Open the apps and tap on “Partition Tool“
- Set the File System as ext4 from the drop-down. You can also create resizable partitions on your SD card, however, one of the partition needs to ext4 file system.
- Tap on “Yes“
- Now a confirmation pop-up will open, tap on “Yes” to proceed further.
- Wait for a while until you get the message “Partitions created successfully. A reboot is required“.
- Reboot your phone and open the apps again.
- Tap on “Link apps to SD card“
- Tap on the hamburger menu or three lines at the top of the left side.
- Tap on “Recreate mount script” and choose “Advance method” on the nodal, then tap OK.
Once you complete the above steps, the SD card turns into adopted internal storage.
Now, you will be able to move the apps to the SD card also will be able to set the SD card as the default installation location. To do this
- Open “Apps2SD Pro“.
- Tap on “Link apps to SD card“.
- Choose and tap the apps that you want to move to SD card (Make sure you don’t select any system apps as if you move any system apps then the phone may not function properly).
- Tap “Link/Unlink” and check “Select all” and then tap on OK to move the apps to the SD card.
This process is reversible, which means you can move the apps to the phone’s internal storage.
- From the list find the apps that you move and then tap on it.
- Tap “Link/Unlink“.
- Untick all the check box.
- Tap OK to move the apps back to the phone’s storage.
To set the SD card as the default install location
- Open Apps2SD Pro.
- Navigate to “Link to SD card“.
- Tap on three dots at the top right corner.
- Tap “Set install location“
- Set “External” on the pop-up and tap OK.
If you want the SD to act as portable storage again then you have to format the SD card.
Does Moving To SD Card Affect The Apps Performance:
Does the apps’ performance change after moving to the SD card? You might have this question in mind.
The phone’s internal storage can transfer data at a higher speed. Hence, the apps residing on the internal storage can fetch the essential data faster while running, which allow the apps to run smoothly.
Similarly, if you run the apps residing on the SD card, the SD card needs to be transfer data quickly for the best performance. Therefore, the SD card needs to be speedy otherwise, the apps may perform slowly. Also, many apps may be crashed in such a situation.
Conclusion:
Moving apps to the SD card can free up the phone’s internal storage, which may boost the phone performance and lets you install more apps on your Android phone. Though moving apps to SD card has its downside too. If your use a slow SD card, the apps on the SD card may not perform well. Also, you can not remove the SD card until it contains the apps’ data. If you do so, your phone will execute an auto factory reset which can erase essential data. So if your phone memory gets filled up, then first try to free up space by uninstalling some unnecessary apps or moving media file to the SD card, keep move apps to the SD card as a last option to free the phone storage.