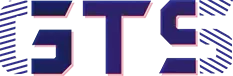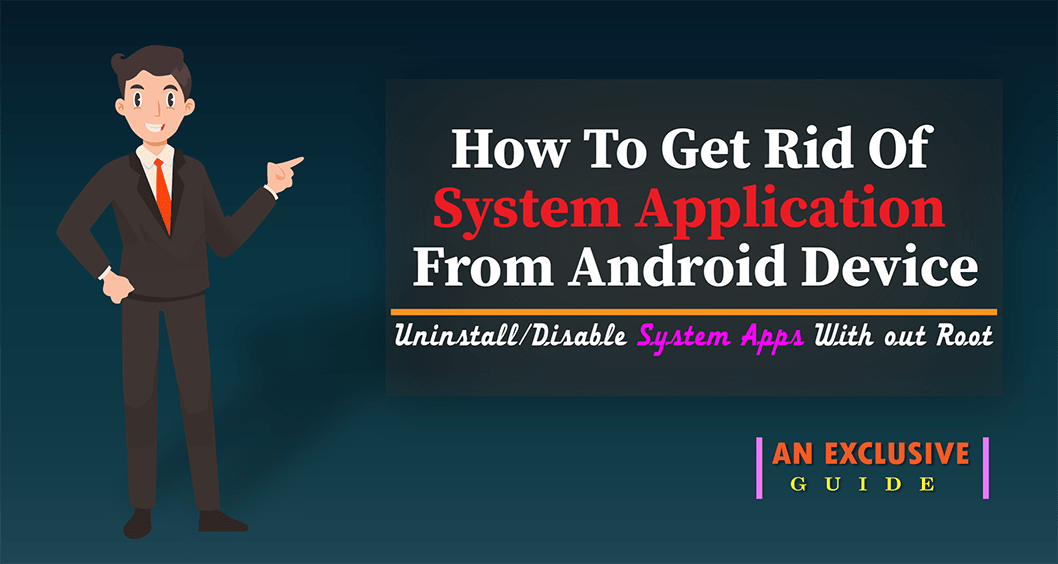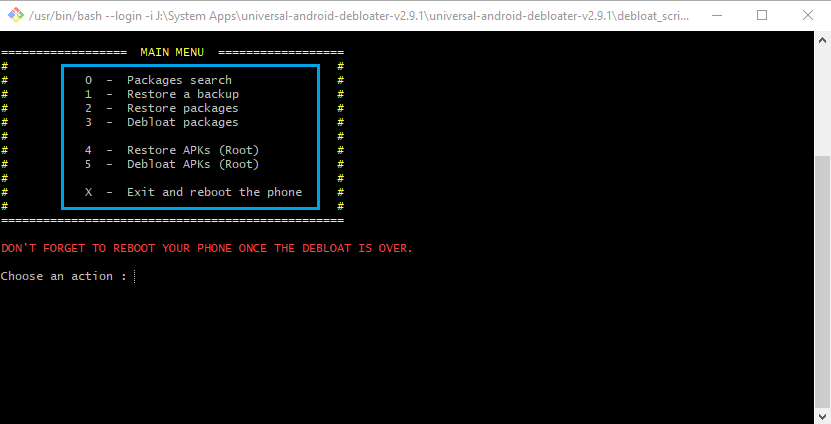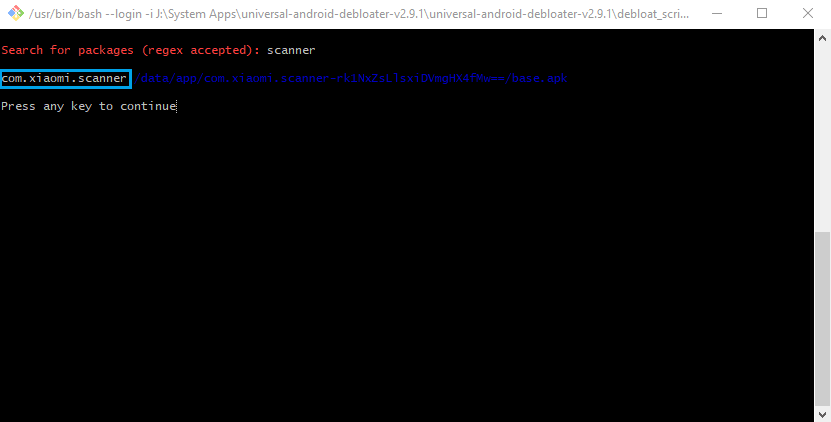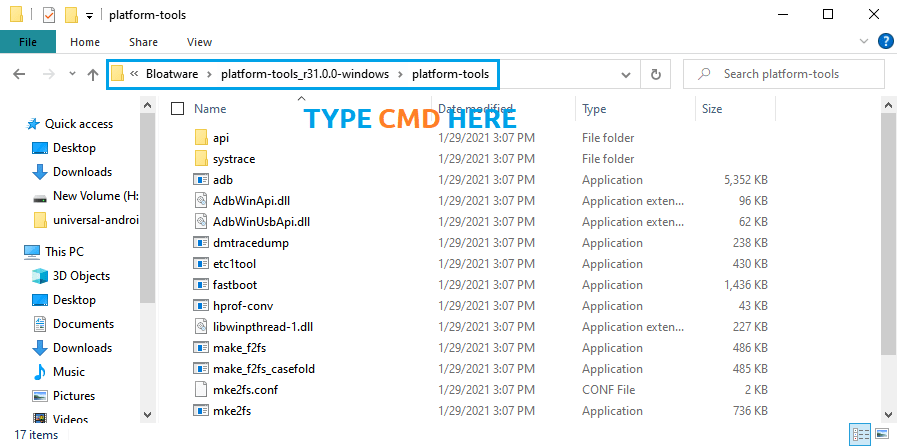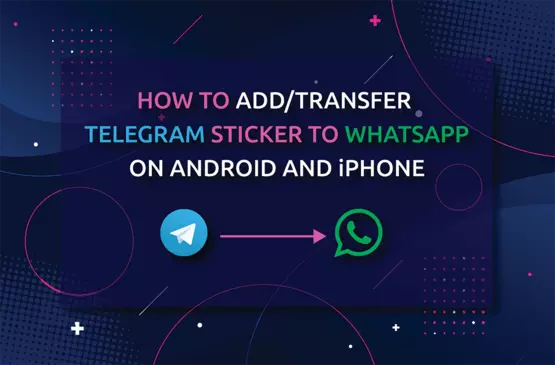Android’s system apps, aka “pre-install apps” or “bloatware” are those applications that can’t be uninstalled or disabled easily like the user-installed applications; hence you may need some assistance to uninstall system apps from Android device.
Numbers can be different, but every Android phone has system applications. Some system applications are essential as these enable some necessary functions; while others are pointless as they do nothing instead of eating extra storage, battery and CPU resources. Also, lots of evidence pointed that some system apps can cause privacy breaches. So, being a smartphone user, you may want to wipe out these worthless system applications from your Android phone.
You can get rid of these unwanted system applications either by disabling or by uninstalling them. But unfortunately, these applications can’t be disabled or uninstalled like user-installed apps. Therefore you have to follow defined ways for this. Through this post, I will guide you on “how to disable or uninstall system applications on rooted and unrooted Android devices”.
Different Between Uninstall and Disable The System Apps:
Uninstall any apps means completely remove them out from the device. Hence, uninstallation not only stops the apps’ functionality but also permanently remove them from the phone and free up the storage space.
On the other hand, disabling the apps will remove them from the launcher and force them to stop running in the background. Therefore, when a system app is disabled, it remains on the Android device but is not functioning anymore. Notably, a factory reset or OTA update can bring back the disabled system application automatically. You can read how to move applications to SD card
A Note Of Warning:
Before proceeding further into this post, let me tell you that some system applications like Contacts, Dialer, Fingerprint module, Systemui, etc. are essential applications as these applications help the Android device to function correctly. In fact, Google itself mark these as critical apps, you can check out the list of critical apps from here.
If somehow, you uninstall any critical apps, your phone may lose its functionality. So be conscious, while choosing the system apps that you want to wipe out from your phone.
How Disable System Apps:
Disabling system applications is a no-brainer process as many OEMs skins and even stock Android also provide this option directly inside the phone settings. To disable system applications:
- Open the phone Settings
- Navigate to Apps & notifications
- Now tap on See all apps or Manage Apps.
- Choose the system app that you want to disable and then tap on it.
- Once you tap on the applications, you will see Disable option.
- Now tap on Disable to have the apps disabled.
If you don’t find the “Disable” option for the system applications, then your phone may not permit this. In this case, you have to follow the others method described below.
On Xiaomi’s device, you won’t find the option to disable the system applications but still, you can do this using the Hidden Settings for MIUI application. For this
- Download and install Hidden Settings for MIUI on your Xiaomi device.
- Open the application.
- Tap on Manage applications.
- Now tap on the app that you want to disable.
- Tap on Disable option to disable it.
How To Uninstall System Apps Without Root In Android:
Because system apps are part of Android OS, you can’t be able to uninstall them forever without root access. But you can still be able to uninstall/remove them from the current user on unrooted devices. “Uninstall system apps for the current user” implies a temporary uninstallation of the apps.
Temporary uninstallation does disconnect and remove from the installed apps list for a particular user. However, the apps still stay inside the phone. Therefore a factory reset or OTA update can bring those apps back. Nevertheless, this is also another effective way to get rid of system apps from your Android phone. Here I mention two different ways to uninstall system apps for the current user, those are given below.
A.Uninstall System Apps Using Universal Android Debloater:
“Universal Android Debloater” is an open-source bash script that is available on GitLab and XDA forum. This script can be used to uninstall system applications on unrooted Android devices through USB debugging mode.
Requirement:
- Computer
- USB cable
Steps Need To Follow:
A. Turn On USB Debugging:
- Enable “Developer Options” on your phone. If you don’t know how to enable it, you can visit here.
- Navigate inside the “Developer Options”
- Turn the toggle on besides “USB Debugging”.
- Now connect your phone with computer using USB cable.
B. Download And Install Necessary Files:
- Since “Universal Android Debloater” is a bash shell script hence you have to install Windows Subsystem for Linux or Unix on your computer to execute the script. For installing the Windows subsystem, visit the link and download the installation file as per your computer’s OS and install it afterwards.
- Now download the .zip file of the Universal Android Debloater from here.
C. Run The Script And Uninstall System Apps:
Now it’s time to uninstall system apps from your unrooted Android phone. For this
- Extract the .zip file.
- Open the extracted folder.
- Find “debloat_script.sh” inside the folder and double click on it to run the script.
Once you have run the script successfully, a command console will open, where you will be asked whether you want to take a backup before proceeding further. If you want to take a backup then type “Y” otherwise type “N” and press Enter to continue to the main menu.
You will see lots of options on the Main Menu, but we need to know the package name of the applications that you want to uninstall. For this
- Type 0 on the console and press Enter.
- Now type the name apps and press Enter. Ex- If you want to uninstall “Scanner” apps, have to type scanner on the console.
- Once you do that, you will be able to see the package name of that particular application on the console.
- Copy the package name and press any key to go back to the Main Menu.
- Now choose option 3 i.e “Debloat packages“
- Again choose option 1 i.e “Debloat a package“
When you do so, you will be asked to enter the package name of the applications that you want to uninstall.
Paste the package name that you copied early and then press Enter.
- Reboot your phone to see the changes.
If you want to restore these uninstall applications again:
- Choose Option 2 from the Main Menu
- Then Choose Option 1
- Type the package name on the console and press Enter.
Now restart you phone to let the uninstalled system apps appear again on the louncher.
You may like How To Move Apps To SD Card On Android Device
See Video Tutorial
A.How To Uninstall System Apps Using ADB Commands:
Using ADB commands is an alternative but effective method of uninstalling system applications from the current user. However, it works on any unrooted Android device, and you can uninstall any system apps by executing a few commands.
Now let’s see the process to uninstall system apps using ADB commands.
- As we know, ADB works through USB debugging mode, so we have to turn on USB debugging for further process.
- After turning on the USB debugging, connect your phone with the computer.
- Now download the ADB installer from here and install it on your computer. If you want to know more about the ADB installer, then visit this link.
- Again download another file i.e “Platform Tools.zip” from here.
- Extract the .zip file.
- Open the extracted folder.
- Type “cmd” on the address bar of the extracted folder and afterwards press Enter.
- Now a command prompt will open on your computer.
- Type
adb deviceson the command prompt and press Enter. It will show your device name along with a serial number on the command prompt otherwise you have to allow the permission for USB debugging on your Android device and execute the command again. - Next, execute un the command
adb shellto activate the ADB command shell.
After activating the ADB shell, you need the package name of the system apps that you want to uninstall. For this, run pm list packages this command.
This command will show the list of all installed apps with their package name. However, if you find it difficult to find a particular apps’ package name from the long list, you can filter the list, the command for this will be like
pm list packages | grep <OEM/Carrier/App Name>
Ex- pm list packages |grep xiaomi
Alternatively, you can install “App Inspector” on your phone. This application can help you to find the package name of any apps with ease.
- Once you get the package name, you have to execute
pm uninstall -k --user 0 'package name'command to uninstall the particular system apps.
For example- here, I want to uninstall the Scanner apps, then the command will be pm uninstall -k –user 0 ‘com.xioami.scanner’ where “com.xiaomi.scanner” is the package name of “Scanner”
If you see a success message on the command box, it means the system apps is successfully uninstalled from your phone.
Now if you want to restore the uninstalled apps, you have to do a factory reset on your phone.
What If You Want Permanent Uninstallation Of System Applications:
Disabling or uninstalling the system application for the current user can save phone resources and stop privacy breaches but can’t remove these applications permanently from the phone. As a result, a factory reset or OTA updates may restore these applications. Additionally, either ways don’t free up storage space.
So what if you want to remove the system apps permanently from your phone or want to free up some internal storage space?
Unluckily, being an internal part of the operating system, you won’t be able to uninstall system apps completely without root access or administrator right. So, if you want to uninstall system apps permanently, you have to root your phone first to do so. You can read our guide on how to root any android device without custom recovery, where I explain the systemless rooting method, one of the safest ways of rooting Android devices.
It is very easy to remove the system apps completely from a rooted Android device. On the play store you will be able to find lots of system apps remover applications that allow one-tap system apps uninstallation, but remember these apps need root access.
Notably, the rooted method has some disadvantages, like an improper way of rooting can brick your phone. Also, if you accidentally uninstall necessary system apps, you may not be able to re-install them until you have the backup files. So make sure you have the backup file before you’re going to remove system apps permanently.
That’s it. Did you find the guide on how to uninstall system applications from Android devices listed in this post helpful? Is there exist any other way that I am not listed here? Also, comment below which system applications you want to uninstall from your Android phone? And finally, if you face any problems, comment below, I will reach you ASAP.